There are a bunch of different ways to open a program in windows 7, 8 or 10 we can use startup menu, Curtana, create a shortcut in desktop, windows search or we can ping our program in the taskbar for easy access. But in my opinion the most comfortable way to get quick access to any program is by just using the keyboard shortcut and here is the great thing that windows 7, 8 and 10 will give us to create a shortcut for any program and you can use the shortcut to start the program whenever you are willing to do so.
Here I am going to give you a short demonstration on how to do that now simply go to your start menu or press on the windows button click on All apps or All program now look for the application you want to create the shortcut; for this tutorial I am going to use my default browser which is Google Chrome so after choosing the application you wish to add right click on it and choose properties.
From this property, we can see something down there which is the shortcut key yah!! That’s what we are looking for click on the box and choose the letter on your keyboard, for me, I am going to select “C” because “C” Stands for Chrome and it's easy to remember any time, you can put any word or letter based on your choice.
Now you can see your shortcut key combination for the program which is CTRL + ALT + C if you click that immediately its going to launch the application or program I mean the Google Chrome browser and click on the ‘apply’ now your shortcut is save hit on ok to close the page. Now go to your computer desktop and try the combination key that you assign you will definitely find it working.
That CTRL + ALT is the default shortcut key for any program so, you don’t have nothing to do with them and you can assign each word or alphabet to any program based on your choice.
In case you want to remove the shortcut key for any program simply follow the above step or process we have followed before click on the shortcut key box and erase it by using the backspace or by using the delete button click on apply and close it by hitting on the okay button. Now the shortcut key for that specific program is disabled if you wish you can give him another or the same shortcut key later.
That’s the simple way on how to add, open and also disable the shortcut key on your windows operating system. Do you know other ways that you can add a shortcut key to a program in windows operating system? please let us know in the comment section below and if you really love this article show your appreciation In the comment box below and don’t forget to share this post with your lovely one's Thanks and happy creating!!.

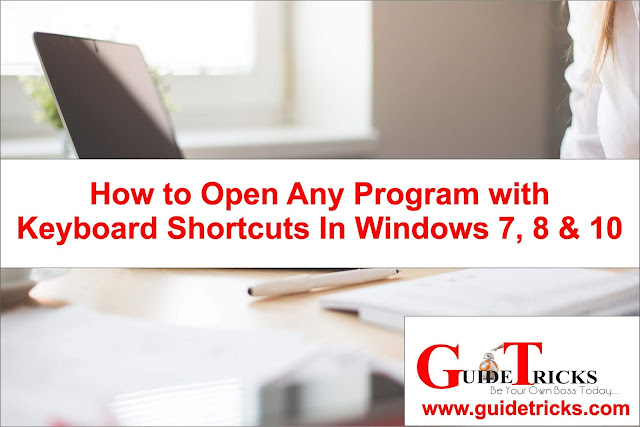











0 comments:
We Cherish Your Comments Most, Kindly Drop your comments below. Don't forget to click "Notify Me" to know if we have responded to your comments, Thank You.