What seems to be different between my iMessage today? Why are my iMessages sending as texts? I remember that it usually seems to be blue bubbles? The truth is that today's iMessage is a green bubble.
If you have encountered such confusion today - iMessage does not work on your iPhone. Guys, you have come to the right place, this article seems to be a tailor-made solution for you. Here, I will explain to you iMessage and how to solve this problem.
iMessage Definition and Function
iMessage is the embodiment of Blackberry Messenger on iOS. Unlike traditional text messaging (SMS) and multimedia messaging (MMS), iMessage uses a data network to send messages through cellular service providers and no additional charge.
Just like the webmail provided by Xiaomi, Apple only allows iMessage to be used on devices running iOS. So, you can send iMessage messages to friends who use the iOS system, and not with friends who use the Android system.
Green Bubbles and Blue Bubbles
Looking through the chats between you and your friends, you will find that the previous news will be in the blue bubble, only today's news in the abrupt green bubble, what does this mean?
A blue bubble indicates that your message was sent via iMessage.
A green bubble indicates that your message was sent via SMS or MMS.
(At times, if you can’t see any bubble for the old messages, probably your messages disappeared.)
How to deal with iMessage sent as a text message? Please continue reading.
Part 1. Restart iMessage App and iDevice
Part 2. Check Your Network Connection
Part 3. Re-login to the iMessage Account
Part 4. Disable the “Send as SMS” feature
Part 5. Use the “Reset All settings” Feature
Part 1. Restart iMessage App and iDevice
This is a way to get iMessage and other iOS issues back to normal. Very simple, please follow the steps to fix iMessage sending as text:
1. Close iMessage: Open the settings in your iPhone, find the message option, and close the button next to iMessage.
2. Turn off the iPhone: Press and hold the power button until you see “Slide to off” and slide to close it. Wait 1-2 minutes.
3. Start the iPhone and iMessage.
If restarting iMessage does not return it to normal, try the next method to check the network connection.
Part 2. Check Your Network Connection
The sending of iMessage requires Wi-Fi or cellular data, which can cause iPhone sent a text message if your network connection is not smooth. Therefore, it is necessary to check the network connection to troubleshoot. Do an experiment: Open Safari on iDevice and open any website to see if the website is loaded successfully. If it is a failure, it is a network problem, this is the problem.
Resetting the network settings can act as a savior so you can solve the network problem by resetting the network, but you will lose all Wi-Fi and other network settings you have saved.
1. Open the Settings app and scroll to the “General” settings.
2. Click the “Reset” option and select “Reset Network Settings”.
3. You need to enter a password to confirm this action.
If you don't want to reset your network settings, you can still do this: Switch to a Wi-Fi network with a strong signal or an iMessage message sent using mobile data.
Part 3. Re-login to the iMessage Account
Why is my iPhone sending texts instead of iMessage? Re-login to the iMessage account to resolve this issue.
1. Open the settings in your phone, find the message option, and open “Send & Receive”.
2. Click on “Apple ID” and select Exit.
3. Re-register with Apple ID.
4. Try sending an iMessage to another iOS device.
Part 4. Disable the “Send as SMS” feature
Regarding the messaging section, one of the smart features Apple offers is “send as SMS”. This means that iMessage can be automatically sent as a text message when the iPhone or other iOS device is unable to connect to the network. Try disabling this feature and check if iMessage can be sent normally.
1. Similarly, go to “message” in the settings app.
2. Find the “Send as SMS” function and close it.
3. Try sending an iMessage to another iOS device.
Part 5. Use the “Reset All settings” Feature
If none of the above works and you can't find other better solutions, then you may need to take the ultimate approach to tackle iMessage going through as text. It is similar to the steps to reset the network:
1. Open the Settings app and scroll to the “General” settings.
2. Click the “Reset” option and select “Reset All Settings”.
3. When it asks you, enter the password to confirm the operation.
Make a Conclusion
Why are my iMessages sending as texts? Now you have mastered five solutions. If all of the above troubleshooting steps don't solve the iMessage problem, you need to bring the iPhone to the Apple Store for a check (I don't think you will have such an opportunity, laugh).
I am looking forward to sharing your experience with iMessage. Of course, other about iOS is also very welcome.
Author Bio
Liz Harris, a writer of FoneCope, love Apple products and good at solving problems caused by the iOS system on iPhone and iPad.





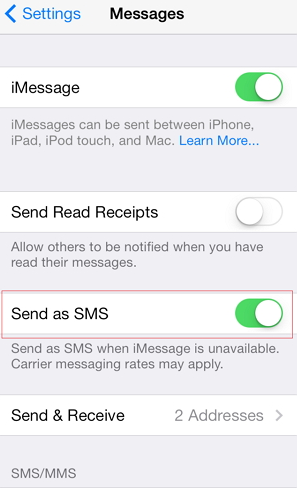











0 comments:
We Cherish Your Comments Most, Kindly Drop your comments below. Don't forget to click "Notify Me" to know if we have responded to your comments, Thank You.