Hello welcome to Guide Tricks in today’s post I am going to explain how to change operating system of a computer, Installing Windows might sound like a formidable task but it's really quite easy, especially if you're installing a more recent operating system like Windows 10, Windows 8 or Windows 7. No need to take your computer into the local experts for a simple reinstall - you can install Windows all by yourself!
sometimes when things go wrong in your computer you need to know how to fixed it don’t always depend on others. Take life very easy and always try to change yourself and keep in mind those people that always help you wither free or not can’t stay in your life forever trying to help you.
Some other things are really easy in computer you just need the method and steps that’s why today I decide to show the simplest way to change and operating system for a pc. This method can be used in changing any type of operating system whether windows O.S, Linux etc. in any product of computer.
Requirements
· ISO Image (operating System setup)
I recommended you to read my previous article on How to create bootable pendrive for windows installation
Step 1: Make sure you turn off your Computer system
Step 2: insert the USB pen drive or CD plate (bootable)
Step 3: boot your computer with the bootable USB or CD plate (check your bios setting for booting with USB enable USB as booting Device) usually pressing F12, Del, f2, f10 or 79 at startup will guide you to the boot menu but it still varies from manufacturer. When you are using windows ones you plug the USB sometimes it will automatically boot from the USB by himself.
Step 4: after booting, if you use YUMI software in making a bootable; a page will just appear with YUMI diagram as shown below or jump to step 5
Now simply choose the “other operating system and tools” by using the mouse or by navigating through the use of arrow keys and hit the enter button a new page will still appear now choose the type of windows you create before proceeding.
Step 5: To enter the system BIOS, the key to enter the BIOS is usually shown on the screen. Find your BIOS's boot options menu. The boot options menu of your BIOS may vary in location or name from the illustration, but you may eventually find it if you search around. If you can't find the boot options menu, search the name of your BIOS (most likely located in the BIOS menu) online for help.
Step 6: Select the CD-ROM or USB drive as the first boot device of your computer. Although this method may vary among computers, the boot options menu is typically a menu of movable device names where you should set your CD-ROM or USB drive as the first boot device. It can also be a list of devices that you can set the order of their boot on. Consult a manual or the internet for help if you're stuck.
Step 7: Save the changes of the settings. Press the button indicated on the screen or select the save option from the BIOS menu to save your configuration.
Your system will automatically reboot himself. Windows Setup will begin loading.
Step 8: Choose your Windows Setup options. Once Windows Setup loads, you'll be presented with a window. Select your preferred language, keyboard type, and time/currency format, then click Next.
Click the Install Now button.
Click the Install Now button.
Step 9: Accept the License Terms. Read over the Microsoft Software License Terms, check I accept the license terms, and click Next.
Select the Custom installation.
Step 11: Decide on which hard drive and partition you want to install Windows on. A hard drive is a physical part of your computer that stores data, and partitions "divide" hard drives into separate parts. If the hard drive has data on it, and you want to delete it, or format it. Select the hard drive from the list of hard drives. Click Drive options (advanced). Click Format from Drive options. If your computer doesn't have any partitions yet, create one to install Windows on it. Select the hard drive from the list of hard drives. Click Drive options (advanced). Select New from Drive options. Select the size, and click OK.
Step 12: Install Windows on your preferred hard drive and partition. Once you've decided on where to install Windows, select it and click Next. Windows will begin installing wait until it is through.
Note: When the installation is about to complete that’s the final stage when you see “Windows needs to restart to continue” kindly unplug the USB or the CD PLATE before it shutdowns and don’t insert it again, the system may still reboot and continue the installation without the bootable USB or CD PLATE.
You are done.
You can also watch our video tutorial on how to change operating system of a computer.
This was today’s tutorial on how to change Computer operating system. Hope you guys like this. Please leave your comments and feedback below this post.




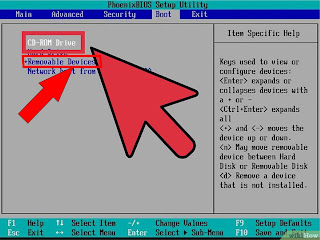


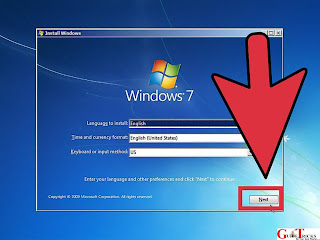
















0 comments:
We Cherish Your Comments Most, Kindly Drop your comments below. Don't forget to click "Notify Me" to know if we have responded to your comments, Thank You.