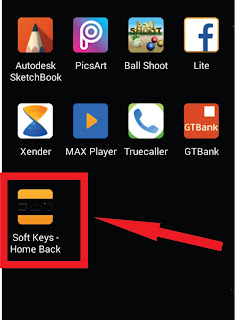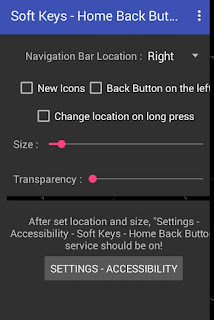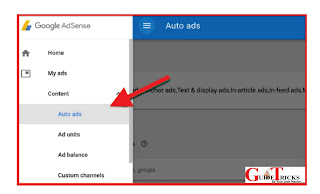Easy Step by Step Guide on How to Backup Your Computer Files
I can't remember what my new year's determination was last time around. One thing I can say with near hundred percent certainty is that whatever it was, I failed to keep it. Maybe you're the same. Maybe you resolved to quit smoking, lose weight, or read more. We all make promises to ourselves, then fail to keep those promises. Worst of all, those promises might be exactly what we need most. Consider this: When was the last time you backed up your computer files? Last month? Last year? Never?
Let's promise to back up our computers. It's important, I promise. Just yesterday the automatic backup feature in MS Word saved me about an hour's work when my computer froze up. Given that I haven't backed up my computer in almost a year, I can't even imagine how much data I'd lose if I suffered a power surge or hard drive failure. It can happen to the best of us and often does. Even high end hard drive manufacturers report an average failure rate of between five and eight per thousand every year.
That may not sound like much, but let's face it, somebody has to be those five to eight people. Feeling lucky? There are about 185 million household PCs in the U.S., according to Computer Industry Almanac, so that means about 150,000 hard drives fail each year. But even if your drive stays intact, about a tenth of all computers suffer minor data loss in any given year.
A power surge, the magnets in your home stereo speakers, or even an accidental nudge can affect data storage. According to a report from the ONTRACK data recovery service, data loss can be caused by natural disasters (3% of cases), computer viruses (7%), software problems (14%), and plain old user error (a whopping 32%). Now, I'm sure you never hit a wrong keyboard button, but do you have a button on your computer that prevents a bolt of lightning? I didn't think so.
Must Read: How to install a windows operating system
WHEREAS our data is important, and disaster can befall even the noblest and undeserving of us, BE IT RESOLVED that you and I shall back up our computer files forthwith. Amen, brothers and sisters. Now, where and how do we start?
Steps on how to back up your computer files
STEP ONE: Choosing Favorites
Not all your files are important enough to preserve for posterity. The most precarious files on a computer are its operating system files. If you're a good little consumer, you bought the operating system and kept those CDs handy and secure from data loss. If you're not, then remind yourself to go stand in the corner later. The drones at Microsoft did not work for years just to watch you steal their work. Its people like you that keep Bill Gates from buying his second planet. Now that you've been suitably chastised, either go buy a legal copy of the operating system or include the necessary files in your "must back up" list.
The same principle goes for software applications. Maybe you bought an ad and spyware blocker you really like, but the company that coded it has since gone out of business (perhaps because other consumers weren't as scrupulous as you). If so, include the files you need to run the app in your list. Now it's time to look at the remaining files on your computer and order. If you're not a digital packrat like me, it may be possible to save everything. If so, congratulations. I don't have ten gigabytes of portable media at my disposal, so when I back up my computer, I'll be leaving a few gigs of MP3s and questionable Windows Media files at risk.
STEP TWO: Where You Can Put It
That's right, this is the section in which I'll tell you where to store your data. It's not a good idea to put backup files on another drive on the same computer. That defeats the whole purpose. Duplicating your files on another computer in the same LAN is almost as risky because computer viruses can spread as fast as an imaginary Anna Kournikova JPEG. You need to find a portable storage medium that can hold all the files on your list. Your options include floppy diskettes, portable hard drives, optical drives, tape drives, and remote servers.
STEP THREE: Get it Done
Now it's time to put the files you want to save on the storage medium you've chosen. There are several ways to do this. Your CD writer, for example, may come with proprietary disk writing software. That application may even include a backup option. If it does, and you're more familiar with that software than Windows features, then that's the way to go. Otherwise, backup is still relatively easy on all MS operating systems since Windows 98. Windows 98, Windows ME, and Windows XP Professional include a built-in Backup utility. To run it, just click on Start, then Programs, then Accessories, then System Tools, then Backup.
How easy was that? If you're using the XP Home edition, you may need to add the utility manually. If so, insert the Windows XP CD into your disk drive and wait for the "Welcome to Microsoft Windows XP" screen. (You may need to double-click the CD icon in My Computer.) Then click on Perform Additional Tasks and Browse This CD. In Windows Explorer, double-click the Value Add folder, then Msft, then Ntbackup. Double-clicking on Ntbackup.msi will install the utility. Once it's installed, you can also run the program by clicking Start and Run, then type msbackup.exe (Windows 98 and Windows ME) or ntbackup.exe (Windows XP) in the Open field. Click OK, and you'll be off to the races.
Don't let another month go by without protecting the files you value most. My girlfriend justifies her messy car by saying she "lives out of it." Well, I live out of my computer. It's not just my office; it's the home of cherished memories in the form of pictures, MP3, and other data files. I'm resolved to keep it safe.