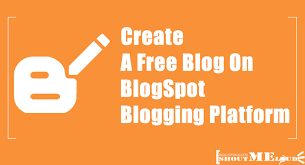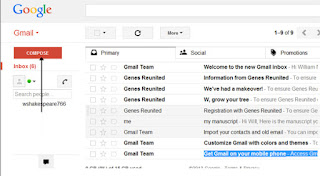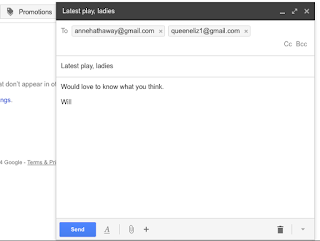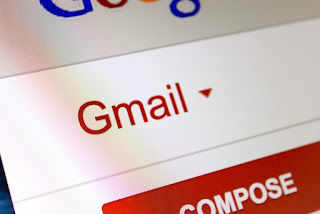hey!! welcome to Guide Tricks, Internet serves billions of pages. These pages cover information related to everything. You just have to put a keyword on your browser and you will find results related to that. In these billions of webpages many pages are those which include inappropriate content for your young kids. These might be illegal pages or the pages which have adult content. So, creating a safe browsing environment is very important to protect kids from inappropriate things. Here I am serving a couple of easy ways which will help you to set up a safe browsing environment for your kids by blocking these inappropriate contents.
1. Automatically Block Adult Websites When you try to block all adult websites automatically, Generally, you need to install a software and run it when your kid browses the internet. These ways are not much comfortable. 1st Way : The most easy way is to use OpenDNS. Go to opendns.com/start, sign up for an account there and download their small application. Now, according to their visual tutorial, setup your application and configure it. After doing all the things, now you can handle it’s browsing settings from OpenDNS Account. 2nd Way : If you found this way a bit lengthy or tech, then I made it further easy.
 Right Click on your Network Adapter, click properties.
Double Click on IPV4. On the opened screen click the radio button “Use The Following DNS Server Addresses” and put these two addresses there:
208.67.222.123 and 208.67.220.123
These two Name servers are OpenDNS Familyshield servers which will automatically block all the harmful and adult websites while browsing.
Adapter Properties >> IPV4 >> Use name servers
2. Prevent Malicious Site Browsing
Sometimes in search, Google shows results from some malicious websites. To prevent browsing of these malicious websites first go to Web Of Trust and install your browsers Add-on of WOT. Whenever these websites appear on search, WOT Plugin will put a red circle corresponding to them which will show that the site is not good for browsing.
Right Click on your Network Adapter, click properties.
Double Click on IPV4. On the opened screen click the radio button “Use The Following DNS Server Addresses” and put these two addresses there:
208.67.222.123 and 208.67.220.123
These two Name servers are OpenDNS Familyshield servers which will automatically block all the harmful and adult websites while browsing.
Adapter Properties >> IPV4 >> Use name servers
2. Prevent Malicious Site Browsing
Sometimes in search, Google shows results from some malicious websites. To prevent browsing of these malicious websites first go to Web Of Trust and install your browsers Add-on of WOT. Whenever these websites appear on search, WOT Plugin will put a red circle corresponding to them which will show that the site is not good for browsing.

3. Tracking Your Kids Activity
 It is not possible to stay along with kid all the time when he/she is browsing internet. So, you can track their all activities like which application, software they are opening, which websites they are surfing, the duration and all the things. For this check:
It is not possible to stay along with kid all the time when he/she is browsing internet. So, you can track their all activities like which application, software they are opening, which websites they are surfing, the duration and all the things. For this check: